- Melco Network Switch
- Melco Network & Wireless Cards Driver Download Windows 10
- Melco Network & Wireless Cards Driver Downloads
Configuring your AMAYA System Environment for Windows
Important: Melco recommends that you shut off any screen saver or power saver modes on your PC in order to avoid interfering with machine operation as a result of the PC running AOS going to sleep (IE, screen saver...etc). This recommendation applies to all operating systems. Leaving power save or screen saver features on may not impede the AMAYA and AOS from properly running but due to the potential we recommend that you turn these features off.
Network audio set-ups normally use a dedicated network switch, but the N100’s arrangement makes things cleaner and more direct. Melco has a dedicated app, but it currently only works for the iPad. If you use an Apple or Android phone, you’ll have to use third-party alternatives, such as mconnect Player or similar, which work well enough. Nov 23, 2020 One of a growing choice of 'audiophile' network switches, this one comes from Digital Music Library specialist Melco. Can this work magic in any networked system? With the Melco Operating System (MOS), you control every machine on the network from a single computer. This enables management of individual machines as needed, without interrupting production on the entire network. No other system gives you this level of control and flexibility!
IMPORTANT: When AOS is installed, it installs a database that is used for capturing machine events (thread breaks, machine starts, etc...). This database is used for generating AMAYA statistical reports. The location of this database can be moved from the default location and shared between multiple AOS PCs. A utility is installed with AOS called 'AOSconfiguration.exe'. Run the utility and enter the IP address of the PC that hosts the AMAYA database. It is recommended that the user does not alter the other database settings as this could cause unexpected problems with the database functionality.
In order to ensure that your AMAYA properly communicates with your PC, review the following configuration information for the Operating System you are using (IE 'Windows XP' or 'Windows 7'...etc). Before connecting and powering up your AMAYA, please configure your PC and AMAYA OS.
Select your Windows Operating System:
Configuring your network environment in Windows 7 will require two actions. the first is setting up the network environment itself and the second is adjusting the UAC (user account controls) in Widows 7. Before rebooting, both steps must be completed. Let's begin by configuring your Windows 7 network environment.
Configuring Windows 7 Network Environment
- Clickon your WindowsStartMenu > SelectControl Panel- you should see the following:
- ClickonControl Panel -you will see one of the following:
- Category View (below)
- Large Icon View (below)
- If 'View By' is set to “Category” > click on the down arrow > select “Large Icons”.
- Double-click on Network and Sharing Center.
- Click on Change Adapter Settings.
- Right-click on the Ethernet adapter for your AMAYA network > Click on Properties.

- Click on Configure.
- Click on the Advanced Tab.
- Look for a line that says something like Link Speed and Duplex > Click on it > Change the value to '10mb Half'. Note: wording may vary from '10mb half duplex' to '10mbps half' to '10mb Half' or other potential variations, however, all should have a number value followed by 'Mb' or 'Mbps' and 'Half'.
- Click on the Power Management Tab >Uncheck the box for “Allow the computer to turn off this device to save power” > Click on OK.
- Right-click on the AMAYA Ethernet adapter > Click on Properties.
- On the Networking Tab > Make sure that all entries in the “This connection uses the following items:” are unchecked > Click on OK.
- If prompted, do not reboot the computer yet.
Disable User Account Control:
- Open the Control Panel > Click on User Accounts.

- Click on Change User Account Control settings (If Windows prompts you to Continue > Click on OK).
- Move the slide bar all the way down to Never Notify >Click on OK.
- If you get a message that the settings won’t apply until you reboot > Click on OK to reboot. If you don’t get a message manually reboot the computer.
- DONE
The network bindings for the AMAYA network MUST be turned off. Network bindings are what tie the network characteristics to the Ethernet adapter. To turn off the network bindings in Widows XP:
Click on your Windows Start Menu>Select Control Panel - you should see the following:
Click on Control Panel - you will see one of the following:
Classic View (below):
Category View (below):
If you are not in Classic View then click on 'Switch to Classic View' shown in the red circle above.
Double-click on Network Connections
:
Melco Network Switch
You will see the following window:
Right-click on the Ethernet adapter for your AMAYA network and then select Properties: Note: you must select the connection you intend to use for your AMAYA. Available options may vary depending on your computer and how many Ethernet cards you have connected.
You will see the following:
Click on Configure > you will see the following:
Click on the Advanced Tab > you will see the following:
Look for a line that says something like 'Link Speed and Duplex' > Click on it > you will see the following:
Change the value to 10mb Half: Note: wording may vary from '10mb half duplex' to '10mbps half' to '10mb Half' or other potential variations, however, all should have a number value followed by 'Mb' or 'Mbps' and 'Half'.

Click on the Power Management tab> uncheck the box for “Allow the computer to turn off this device to save power”>Click on OK.
Right-click on the AMAYA Ethernet adapter>select Properties.
Click on the General tab> make sure that all entries in the “This connection uses the following items:” are unchecked:
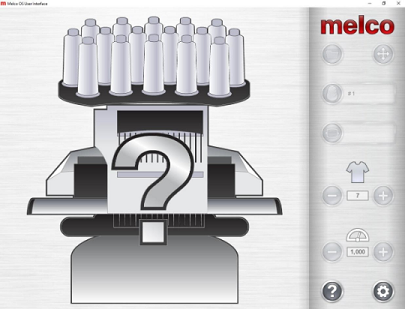
Click on OK and reboot the computer.
DONE
Configuring your network environment in Windows Vista will require two actions. the first is setting up the network environment itself and the second is adjusting the UAC (user account controls) in Widows Vista. Before rebooting, both steps must be completed. Let's begin by configuring your Windows Vista network environment.
Configuring Windows Vista Network Environment
- Click on WindowsStartMenu>ClickonControl Panel:
- You should see the following after clicking onControl Panel
- If your current view says “Category View” > change it to 'Classic View'.
- Click Network and Sharing Center
- Click “Manage Network Connections” > Right-click on the Ethernet adapter for your AMAYA network > Click on Properties.
- Click on Configure.
- Click the Advanced Tab > Look for a line that says something like Link Speed and Duplex >Click on Link Speed and Duplex > Change the value to 10mb Half. Note: wording may vary from '10mb half duplex' to '10mbps half' to '10mb Half' or other potential variations, however, all should have a number value followed by 'Mb' or 'Mbps' and 'Half'.
- Click on the Power Management Tab >Uncheck the box for “Allow the computer to turn off this device to save power” > Click on OK.
- Right-click on the AMAYA Ethernet adapter > select Properties.
- On the Networking Tab > Uncheck all entries in the “This connection uses the following items” > Click on OK. If prompted, do not reboot the computer yet.
Disable User Account Control
- From the Control Panel > ClickonUser Accounts.
- Click on “Turn User Account Control Settings On or Off” (If Windows prompts you to Continue > Click on OK).
Melco Network & Wireless Cards Driver Download Windows 10
- Uncheck the box “Use User Account Control (UAC) to help protect your computer” > Click on OK.
- If you get a message that the settings won’t apply until you reboot > Click on OK. If you don’t get the message, reboot the computer.
- DONE
Melco Network & Wireless Cards Driver Downloads
Melco is the preeminent embroidery technology manufacturer that delivers high-tech, efficient, scalable embroidery systems to apparel decoration businesses of all types and sizes. Our clients need equipment and software that is fast, reliable, efficient, scalable, and upgradeable. Melco’s EMT16 series Embroidery machine fills that need! Business owners seeking fast ROI and maximum profit potential will find success with Melco. We support our clients directly through sales, training, service, support and distribution from our HQ near Denver, Colorado.
When you choose Melco, you have the benefit of working directly with the manufacturer. The engineers, trainers, and technical support team all work together on location at Melco headquarters in Colorado.
As a client, we understand that an investment in Melco technology is an investment in our people. We’re here for you, providing support from your first training session, to service, support and embroidery applications, to digitizing and machine maintenance. We also offer a huge library of training videos online, along with an online store for parts and accessories.
Curious about warranty, training options, financing, and pricing?

Comments are closed.