If you are using macOS 11 (Big Sur) have questions or are experiencing issues, please check this link: NOTE: Our call center operations are operating under reduced staffing and response times may be affected. All rights reserved. Hid Compliant Mouse Driver free download - Ghost Mouse, Driver Booster, Driver Easy, and many more programs. Keyboard and Mouse Drivers: Most standard keyboards and mice come with default factory settings that do not require additional driver besides from your system driver to work. When your keyboard or mouse stopped working due to a connectivity issue, you can usually fix it in a minute with the following methods.
The Microsoft Mouse and Keyboard Center is an app that helps you make the most out of your Microsoft keyboard and mouse. Mouse and Keyboard Center helps you personalize and customize how you work on your PC.
This app is not available for Windows 10 in S mode.
Download the latest release of Mouse and Keyboard Center:
Latest release: Mouse and Keyboard Center 13
This latest release supports these new devices:
Microsoft Bluetooth Ergonomic Mouse
Microsoft Designer Compact Keyboard
Microsoft Number Pad
What's new or improved
This latest release includes these new features or improvements:
Smart Switch now supports both mouse and keyboard.
Use Spotlight to show people what you're talking about during an online meeting—just click your mouse to put a spotlight on part of your screen.
Today, almost all wired and wireless mice use USB as the interface to the computer. However, older computers may utilize PS/2 or serial ports. If your mouse is wireless, it can be communicating over Bluetooth, RF (radio frequency), or IR (infrared). To proceed, select your connection type from the following list and follow the instructions to connect and install a mouse on a Windows or Mac computer.
TipIf you want to disconnect a mouse from a computer, do the opposite of the steps provided on this page.
Connecting a wireless USB mouse
A cordless mouse has a small receiver that communicates with the mouse. The receiver connects to the computer via a USB port.
- Look for a USB port in the back or on the side of your computer and plug in the receiver.
If you are unsure what a USB port looks like, there is an example image in the next section.
- Once the wireless receiver is connected to the computer, Windows or macOS should automatically find and install the appropriate drivers. Depending on the mouse brand, your computer may need to connect to the Internet to automatically install the drivers.
- Make sure there are batteries in the mouse or that it is charged.
- Next, verify that the mouse is turn on. Many wireless devices have an on and off switch on the bottom of them.
If the mouse you want to change how any special buttons work, additional software may need to be installed. If the mouse is not functioning, see our mouse troubleshooting section.
Connecting a wired USB mouse

Connect the USB cable coming from the mouse to one of the USB ports (shown right) on the back or side of your computer. If you are using a USB port hub, connect the mouse cable to that.
After the mouse is connected, the computer should automatically install the drivers and provide basic functionality. If the mouse you want to change how any special buttons work, additional software may need to be installed.
If the mouse is not functioning, see our mouse troubleshooting section.
Connecting a Bluetooth mouse
Mouse Driver App
A Bluetooth mouse connects to a computer wirelessly using a Bluetooth signal. The computer must have built-in Bluetooth or have a Bluetooth adapter connected to it.
To connect a Bluetooth mouse to your computer, follow the steps below.
- Open the Bluetooth utility on your computer and make sure Bluetooth is turned on. The Bluetooth utility, if enabled, is found in the notification area, with an icon that looks like the Bluetooth symbol.
- Turn on the mouse if it has an On/Off switch. Check the Bluetooth utility to see if it detects the Bluetooth mouse.
- When the Bluetooth utility finds the Bluetooth mouse, select the mouse in the Bluetooth device list and click the Pair button.
- If successful, the mouse connects to the computer.
If the Bluetooth utility does not detect the Bluetooth mouse, check the bottom of the mouse or inside the battery compartment for a small button. If found, press the button, as it may be required for the mouse to be discoverable by the computer. If no button is found and the mouse came with a software installation disc, install the mouse software on the computer. After installing, check the Bluetooth utility to see if it detects the Bluetooth mouse.
Connecting a PS/2 mouse
NoteBefore connecting or disconnecting the PS/2 mouse, make sure the computer is turned off.
Connect the cable coming from the mouse to the green-colored PS/2 port (shown right) on the back of the computer. If your PS/2 ports are not color-coded, the mouse port is the furthest port from the left side of computer chassis (when viewed from the back).
After the mouse is connected, the computer should automatically install the drivers and provide basic functionality. If the mouse you want to change how any special buttons work, additional software may need to be installed. If the mouse is not functioning, see our mouse troubleshooting section.
Connecting a serial mouse
NoteWhen connecting or disconnecting a serial mouse, make sure the computer is turned off.
Connect the mouse to the serial port on the back of the computer. If you have more than one serial port on the computer, we recommend connecting the mouse to the first port. Once connected, depending on your computer setup, you may need to configure the mouse COM ports in BIOS setup.
Today, most computers no longer have serial ports. Most serial mice are specialized, so to use one, you need to install the software included with the mouse, or from the mouse manufacturer's website.
TipIf you're having problems connecting a serial mouse because the computer has no serial port or the port is not working, consider using a serial to USB adapter.
BIOS setup
If you have an older computer (2005 or earlier) with a serial or USB mouse, it may be necessary to configure the ports in BIOS setup. If you have a newer computer, this section can be skipped.
Older computers with serial mice
If you're using a serial mouse and it's not detected, verify that the serial ports or COM ports are enabled and properly assigned in BIOS.
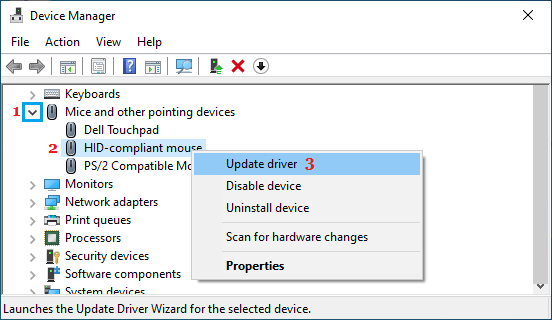
Older computers with USB
If the mouse connects via USB, make sure USB is enabled and if available, also ensure that the USB legacy support is enabled. USB legacy support allows the mouse to work in legacy mode, for example, DOS.
Mouse troubleshooting
If your mouse is not working after following the steps above, additional troubleshooting may be required.
- Mouse and touchpad help and support.
Mouse Driver Updates For Dell Laptops
Additional information
Mouse Driver Dpi
- See the mouse, PS/2, serial port, and USB definitions for further information and related links.

Comments are closed.